电脑硬盘自带系统怎么安装系统,电脑维修
导读:电脑维修电脑维修 有网友反应说自己没有u盘和光驱,在电脑硬盘上下载了windows系统镜像,但是不知道如何安装系统。那么硬盘自带系统如何安装系统?我们可以直接硬盘安装系统实现,腾讯电脑技术高手部落电脑技术网。 建设网站

有网友反应说自己没有u盘和光驱,在电脑硬盘上下载了windows系统镜像,但是不知道如何安装系统。那么硬盘自带系统如何安装系统?我们可以直接硬盘安装系统实现,下面小编教下大家电脑硬盘安装windows系统的方法。
一、安装准备
1、备份C盘和桌面重要文件
2、系统下载到硬盘上(注意不要放在c盘,本文以安装win7系统为例)
3、安装工具下载:一键GHOST (OneKey GHOST)V13.9
4、解压工具:WinRAR解压软件
二、安装步骤
1、下载系统iso镜像到本地,不要放桌面或C盘,右键使用WinRAR等工具解压出来;
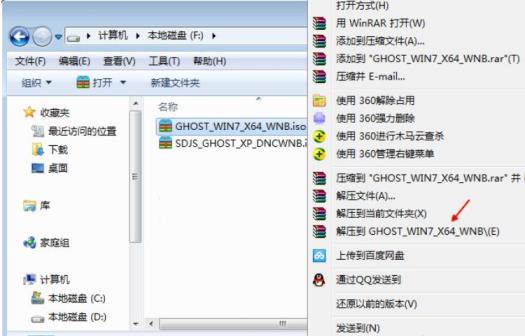
2、将win7.gho文件和Onekey ghost工具放到同一目录,比如D盘,不要放C盘或桌面;
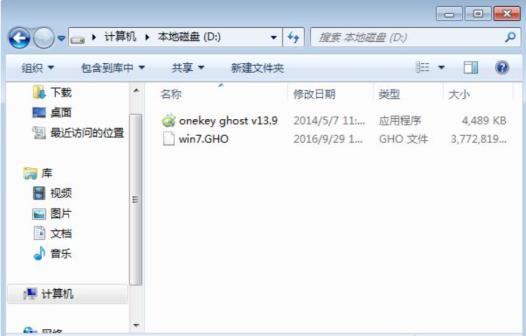
3、双击打开网seo优化趋势Onekey ghost安装工具,选择“还原分区”,GHO WIM ISO映像路径选择win7.gho文件,选择安装位置,比如C盘,或者根据磁盘容量判断要安装系统的磁盘,点击确定。
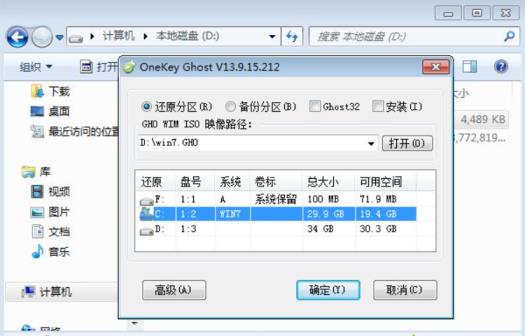
4、弹出提示框,确认没有重要数据之后,点击是,立即重启进行计算机还原,也就是装系统过程;
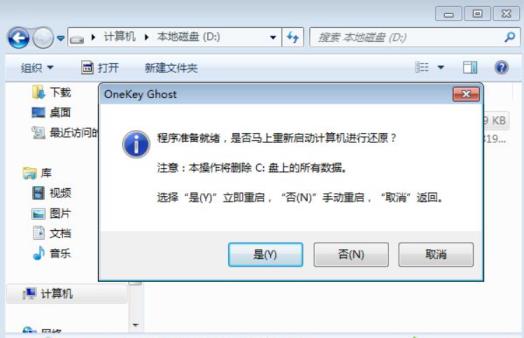
5、这时候电脑重启,开机启动项多出Onekey Ghost,默认自动选择Onekey Ghost进入安装过程;
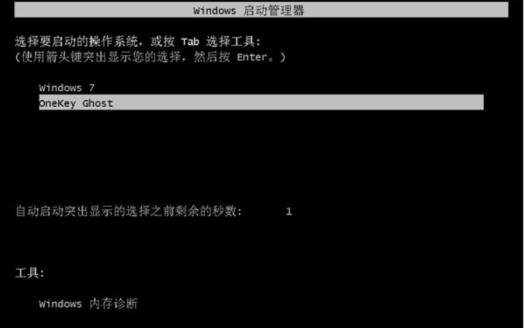
6、启动进入到这个界面,执行装系统到C盘的操作,等待进度条完成;
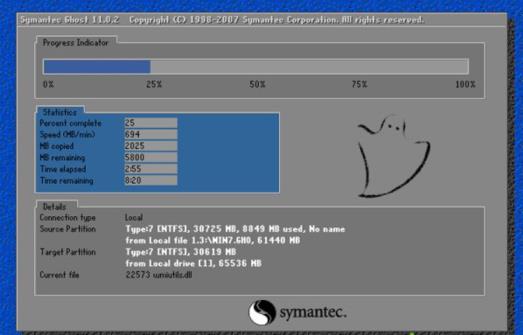
7、操作完成后,电脑自动重启,继续执行系统驱动安装、系统配置和激活过程;

8、安装过程会自动重启,在重启进入全新系统桌面后,系统安装完成。

以上便是电脑硬盘安装系统的方法,有需要的小伙伴可以参照教程安装wi网站推广优化seondows系统哦。
声明: 本文由我的SEOUC技术文章主页发布于:2023-06-24 ,文章电脑硬盘自带系统怎么安装系统,电脑维修主要讲述系统,自带,电脑维修网站建设源码以及服务器配置搭建相关技术文章。转载请保留链接: https://www.seouc.com/article/it_18384.html

















