图文演示winxp虚拟机安装方法,电脑维修
导读:电脑维修电脑维修 想要体验其他的windows操作系统,但是又不想给电脑安装双系统怎么办?这个时候我们可以通过虚拟机安装系统实现。有网友想了解虚拟机如何安装xp系统,下面小编就sony电脑技术热线ito导电玻璃知识。

想要体验其他的windows操作系统,但是又不想给电脑安装双系统怎么办?这个时候我们可以通过虚拟机安装系统实现。有网友想了解虚拟机如何安装xp系统,下面小编就教下大家winxp虚拟机安装教程。
以vm虚拟机安装xp系统为例,具体的步骤如下:
1、首先下载好虚拟机以及系统,并且把iso镜像解压好,打开虚拟机。
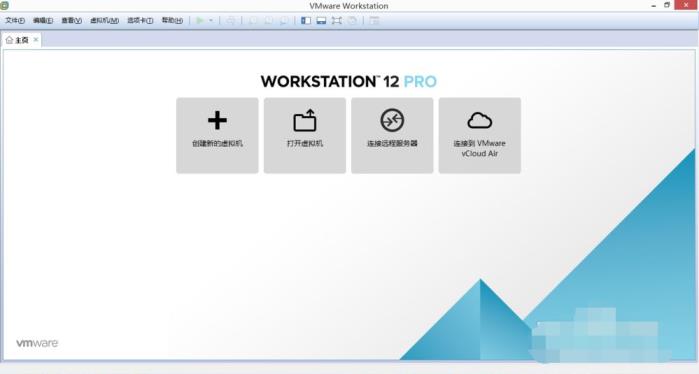
2、选择创建虚拟机,然后选择典型,点击下一步。
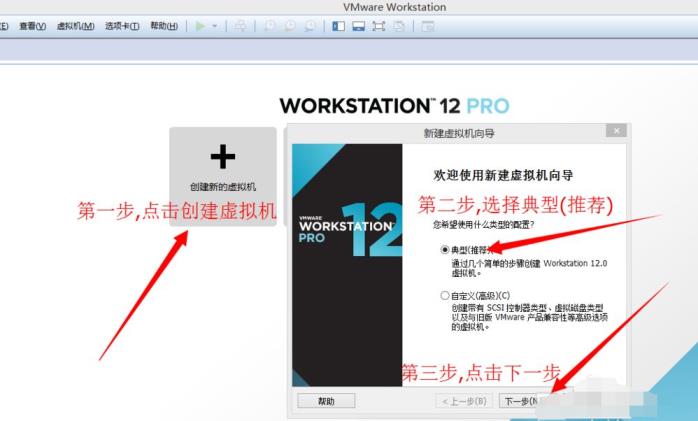
3、选择你刚才下载的iso镜像文件,点击下一步。
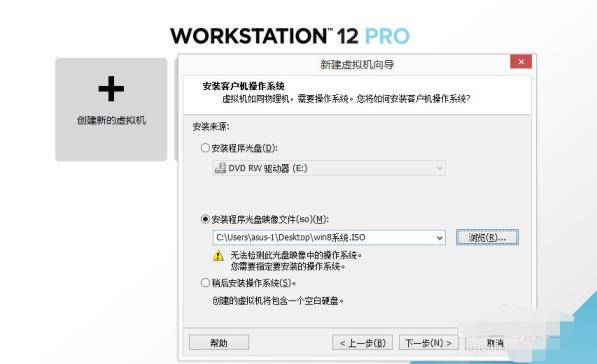
4、选择XP版本点击下一步,下一步是系统的存放位置和系统名字,自行选择即可。在网站seo优化培训点击下一步,是磁盘空间,这个随便选都可以,如果安装的系统系统用多少内存,就会消耗本机硬盘多少内存。没关系的,磁盘分为多个,点击下一步,最后直接点击完成创建成功。
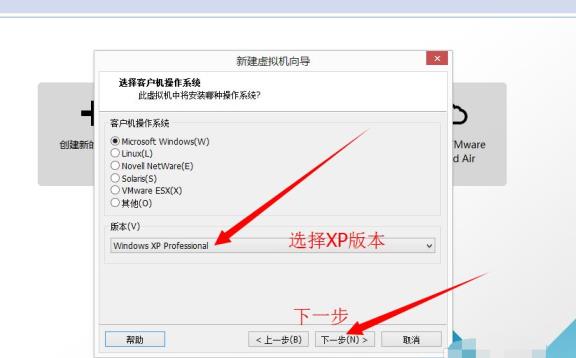
5、创建成功后选择编辑虚拟机。第二步选择CD镜像,第三步选择高级,最后选择IDE点击确定就行。
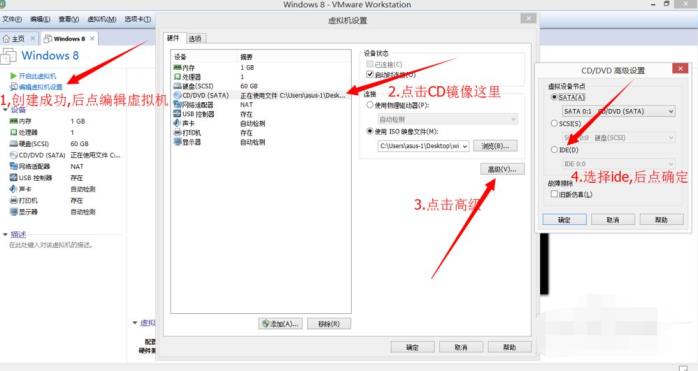
6、按照图片的顺序,进入固件模式,用方向键在选择CD。按2次数字键盘的+键,最后按F10保存并重启。
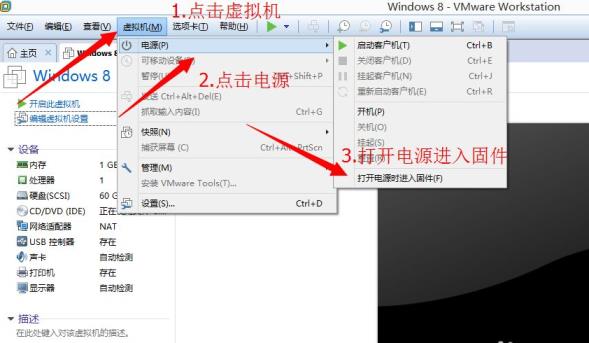
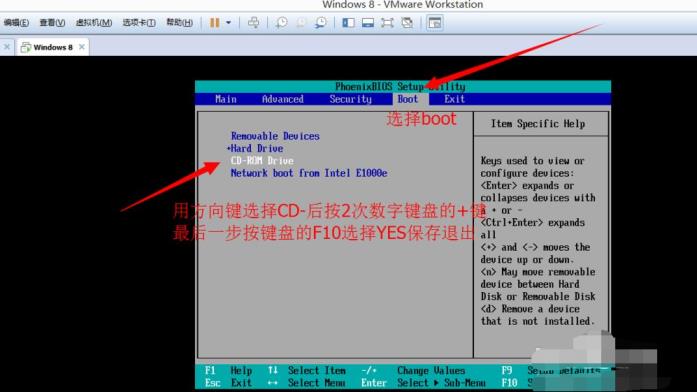
7、重启后出现图片中的界面,选择一键把硬盘分为4个区,然后一直选择YES。点几次后会重启,分区成功。后面在出现图文中的界面。第二次在出现这个界面,点击安装系统即可。
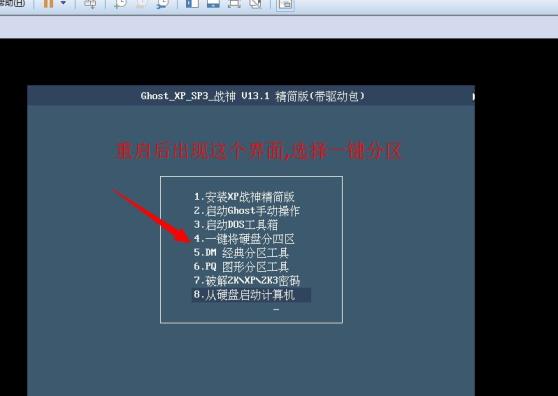
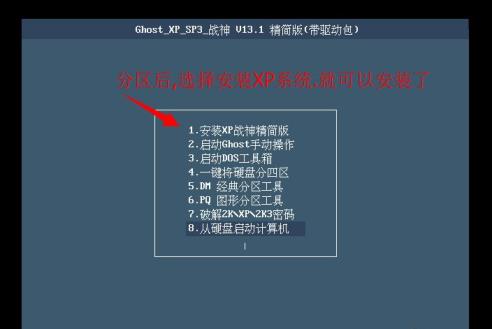
8、等待自动安装十分钟左右,就算安装完成了。
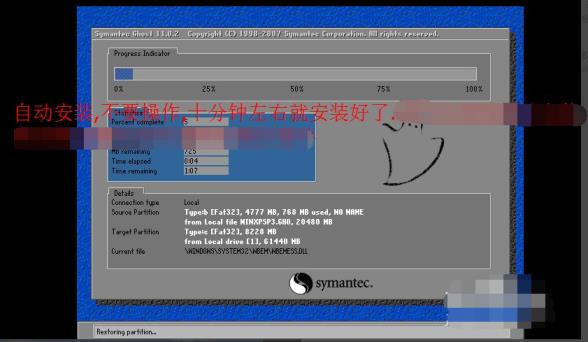
以上便是winxp虚拟机安装教程,操作步骤都是比较简单的,有需要的小伙伴高端网站建设可以按照教程进行操作。
声明: 本文由我的SEOUC技术文章主页发布于:2023-06-24 ,文章图文演示winxp虚拟机安装方法,电脑维修主要讲述演示,虚拟机,电脑维修网站建设源码以及服务器配置搭建相关技术文章。转载请保留链接: https://www.seouc.com/article/it_18911.html
















