电脑硬盘怎么分区呢?教你两种分区方法,电脑维修
导读:电脑维修电脑维修 目前很多的笔记本电脑刚买来的配置基本只有一个系统盘C,如果想要给您硬盘分区或者给分2个区如何操作呢?很多用户担心分区导致系统无法进入,其实还有一种方法可以让您宏基电脑技术热线维修电脑上门服务。

目前很多的笔记本电脑刚买来的配置基本只有一个系统盘C,如果想要给您硬盘分区或者给分2个区如何操作呢?很多用户担心分区导致系统无法进入,其实还有一种方法可以让您的电脑无需重装系统就可以分区的,下面一起学习下吧。
很多朋友百度seo网站优化的电脑加装了的新的固态硬盘,发现新固态插上电脑后没有反应,怎么回事呢?其实是新固态需要重新分区才能显示出现的,那么如何给电脑硬盘分区呢?下面小编教您详细的操作步骤。
第一种自带磁盘管理分区
1、鼠标右击此电脑 选择“管理”。

电脑如何分区电脑图解1
2、找到磁盘管理并且打开。

电脑电脑图解2
3、右击选择可以分区的磁盘,点击 "压缩卷"。

分区电脑图解3
4、然后设置压缩卷的空间(数值一般为1024的倍数)。点击压缩。

电脑如何分区电脑图解4
5、接着就可以看到一个分出来的绿色磁盘。

分区电脑图解5
6、右击绿色磁盘,右击选择“新建简单卷”。

分区电脑图解6
7、然后点击下一步,默认设置就可以了。

电脑如何分区电脑图解7
8、接着就可以看到刚刚新建的磁盘网站seo优化培训已经可以正常使用了。

硬盘电脑图解8
第二种分区工具分区
1、首先下载diskgenius工具,根据自己电脑选择推荐下载的版本。
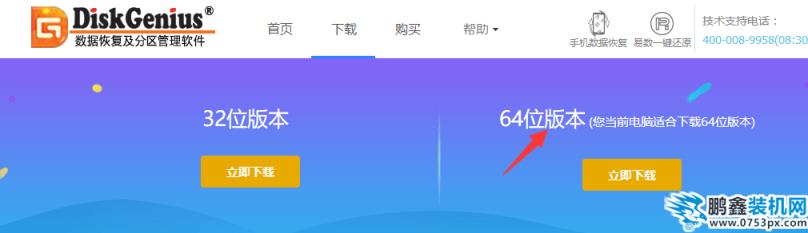
分区电脑图解9
2、打开刚刚下载的dg分区工具。
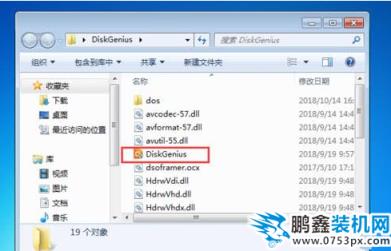
声明: 本文由我的SEOUC技术文章主页发布于:2023-06-26 ,文章电脑硬盘怎么分区呢?教你两种分区方法,电脑维修主要讲述分区,两种,电脑维修网站建设源码以及服务器配置搭建相关技术文章。转载请保留链接: https://www.seouc.com/article/it_19847.html

















