解答window7如何重装,系统技术
导读:系统技术系统技术 系统有问题怎么办呢? 重装呗。 如何重装win7系统呢? 超级简单,使用U盘一键重装win7系统,秒秒钟搞定。 有详细操作教程吗? 往下看。 Windows 电脑技术学校论坛修电脑上门服务电话。

“系统有问题怎么办呢?”
“重装呗。”
“如何重装win7系统呢?”
“超级简单,使用U盘一键重装win7系统,秒秒钟搞定。”
“有详细操作教程吗?”
“往下看。”
Windows 7界面美观,操作便捷,因其简化了许多设计,成为最易用的Windows。很多小伙伴现在依然想重装win7系统,可是不知如何安装。对此,小编给大家带来了详细的安装win7系统教程。
准备重装win7系统工具:
8G或以上的空U盘一个
小白U盘启动盘制作工具,下载地址:www.xiaobaixitong.com
Win7系统镜像,下载地址:www.windowszj.com
操作方法:
一、 U盘启动盘制作
1、 将U盘插入电脑,然后打开运行U盘启动盘制作工具,切换到“U盘启动-ISO模式”,如下图所示
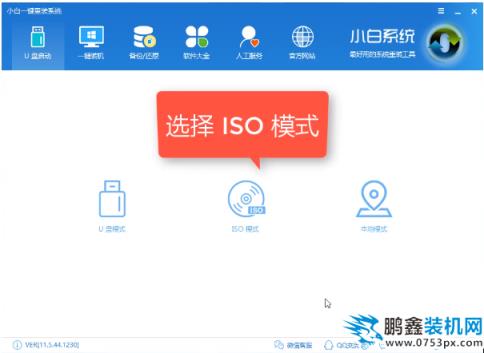
win7系统重装教程电脑图解1
2、 首先点击“生成ISO镜像文件”,“选择高级版PE”,生成完成后点击制作ISO启动盘,硬盘驱动器选择你的U盘之后点击写入,等待写入完成后启动盘就制作完成啦。
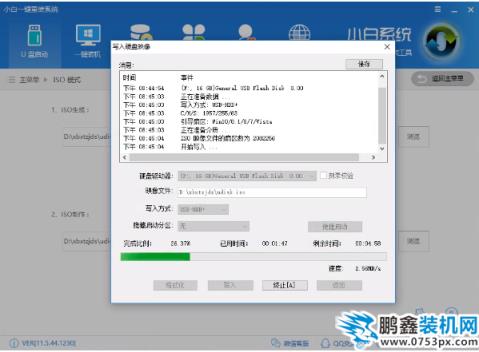
win7系统重装教程电脑图解2
3、 最好将下载好的win7网站seo优化诊断工具系统镜像文件复制到U盘里面。
二、 设置U盘启动
1、 重启电脑开机时不停按一键U盘启动快捷键,不同的电脑主板快捷键可能不一样,我给大家整理了一下U盘启动的的快捷键,大家可以对应自己的电脑参考一下
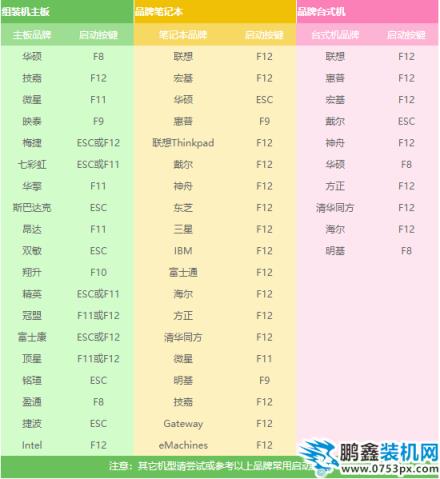
win7电脑图解3
2、用方向键“↑↓&rd企业网站建设quo;选择启动界面中的带usb字样或U盘品牌的选项,如下图所示,然后回车键确认即可进入PE选择界面。

win7系统怎么重装电脑网站seo优化图解4
三、 进入PE执行安装
1、 现在我们开始进入到PE选择界面,选择“02 WindowsPE/RamOS(新机型)”回车。
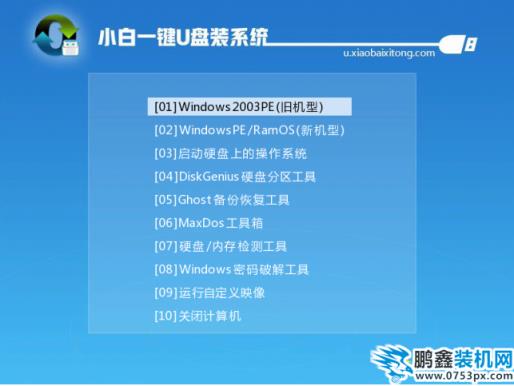
声明: 本文由我的SEOUC技术文章主页发布于:2023-06-27 ,文章解答window7如何重装,系统技术主要讲述重装,标签,系统技术网站建设源码以及服务器配置搭建相关技术文章。转载请保留链接: https://www.seouc.com/article/it_20943.html

















