Windows10怎么设置开机密码以及取消开机密码的方
导读:系统技术系统技术 当前位置:首页 > 维修知识 > Windows10怎么设置开机密码以及取消开机密码的方法对于小白来说,如果对Win10系统不太熟悉,有些设置经常会找不到,例itokoki煤气切换阀知识itatiaia旅游知识问答。
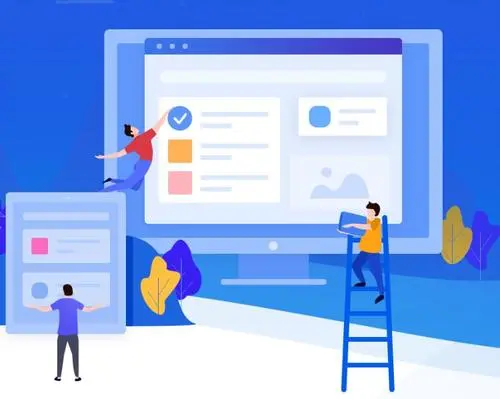
对于小白来说,如果对Win10系统不太熟悉,有些设置经常会找不到,例如就是设置开机密码或者是想要取消开机密码。那么Windows10怎么设置开机密码以及取消开机密码?下面妙手电脑来分享一下具体操作seo网站优化步骤。
一、Windows10怎么设置开机密码:
1、首先我们点击左下角的“开始菜单”按钮,菜单弹出之后,我们点击“用户&rdquseo网站关键词优化o;人像图标,再点击“更改账户设置&rdqseo网站优化软件uo;,如下图所示。
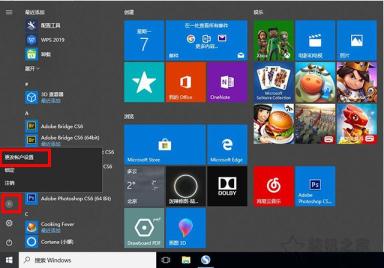
2、我们点击左侧栏中的“登录选项”,在右侧栏的密码下面点击“添加”,如下图所示。
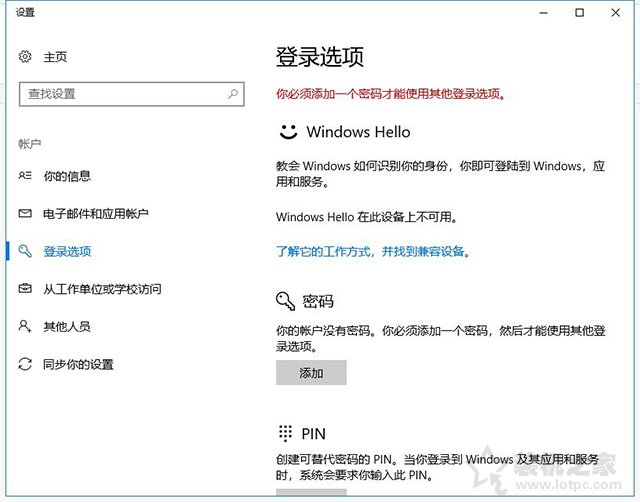
3、这时会跳出创建密码的窗口,我们填写正确的密码,并输入两次,密码提示随便填写,并点击“下一步”,如下图所示。
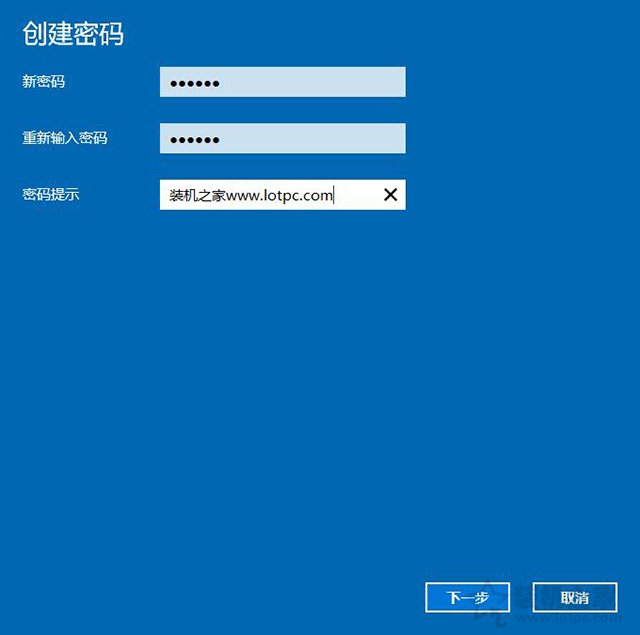
4、最后,我们点击“完成”即可设置Windows10电脑开机密码。
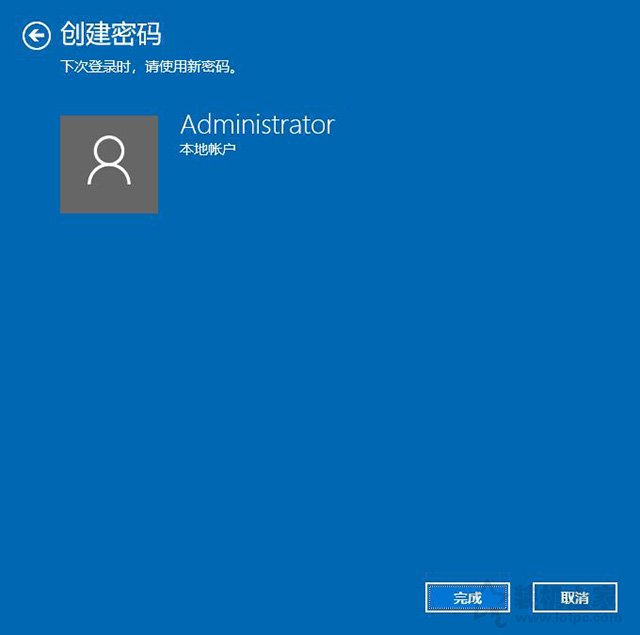
二、Windows10如何取消开机密码
1、首先我们点击左下角的“开始菜单”按钮,菜单弹出之后,我们点击“用户”人像图标,再点击“更改账户设置”,如下图所示。
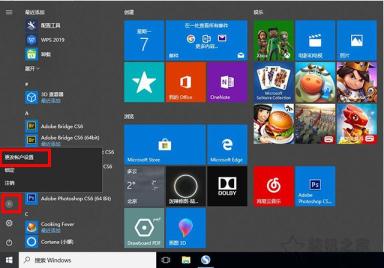
2、点击“登录选项”,点击右侧栏的密码,再点击“更改”,如下图所示。
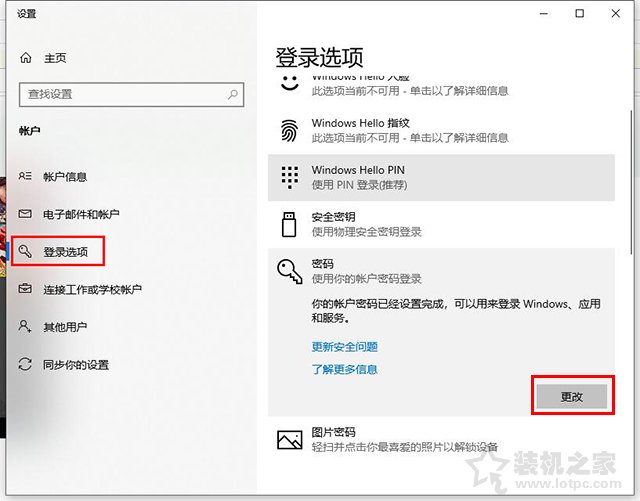
3、更改密码界面中,请输入当前系统的开机密码,并点击下一步。
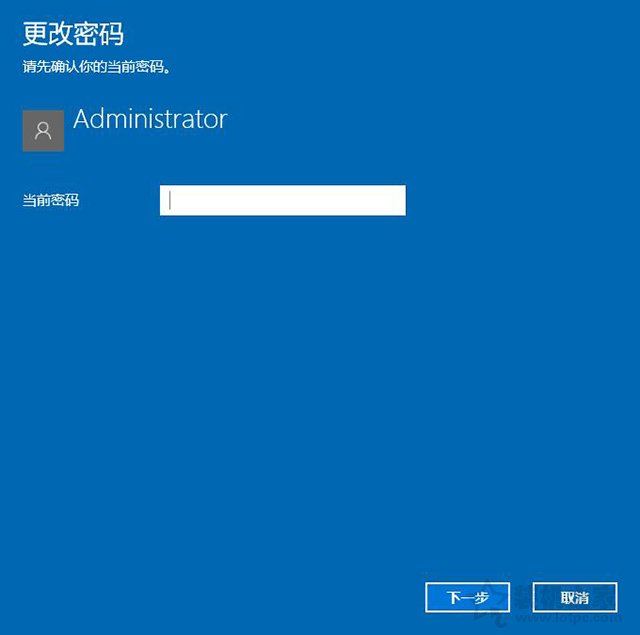
4、所有的密码都不设置不输入,密码空就可以了,直接下一步操作。
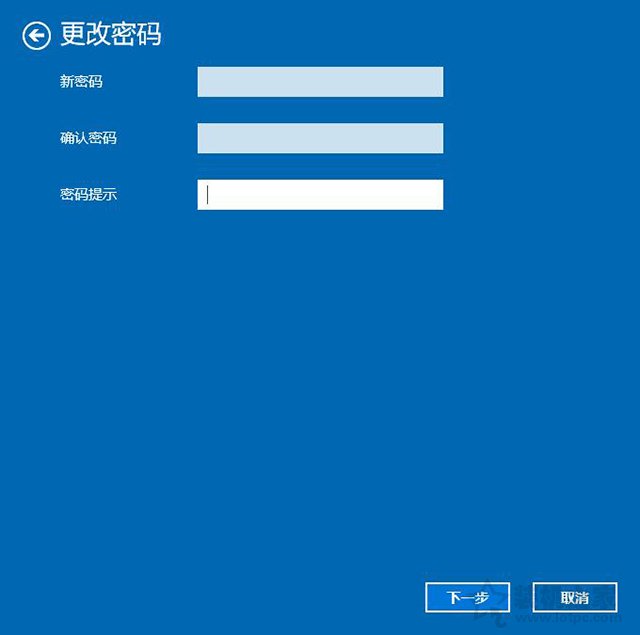
声明: 本文由我的SEOUC技术文章主页发布于:2023-06-29 ,文章Windows10怎么设置开机密码以及取消开机密码的方主要讲述密码,标签,Win网站建设源码以及服务器配置搭建相关技术文章。转载请保留链接: https://www.seouc.com/article/it_22971.html

















