win7如何更改登录账户的图片,电脑维修
导读:电脑维修电脑维修 有时候我们可能会给电脑上增加好几个不同的登录账户,默认情况下,新增加的这些账户图片都是一样的,下边小编就来教大家win7系统下如何更改账户图片。win7系统更叫上门维修电脑可靠吗itss知识库管理和使用制度。
 有时候我们可能会给电脑上增加好几个不同的登录账户,默认情况下,新增加的这些账户图片都是一样的,下边小编就来教大家win7系统下如何更改账户图片。
win7系统更改账户图片方法一:
1、在桌面空白处点击鼠标右键,弹出的菜单营销型网站建设栏中有个“个性化”的选项,点击它。
有时候我们可能会给电脑上增加好几个不同的登录账户,默认情况下,新增加的这些账户图片都是一样的,下边小编就来教大家win7系统下如何更改账户图片。
win7系统更改账户图片方法一:
1、在桌面空白处点击鼠标右键,弹出的菜单营销型网站建设栏中有个“个性化”的选项,点击它。
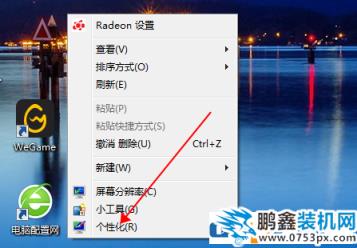
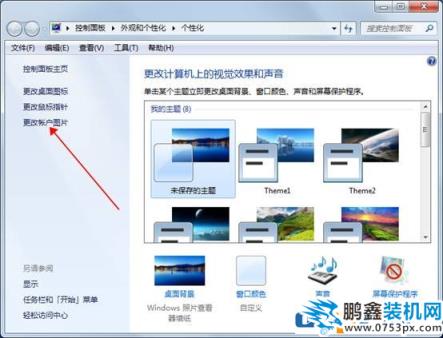

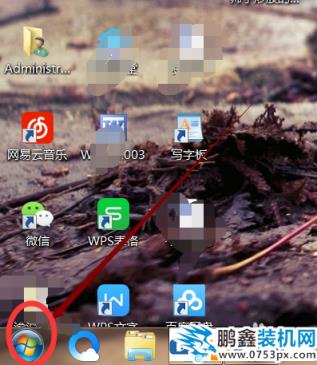
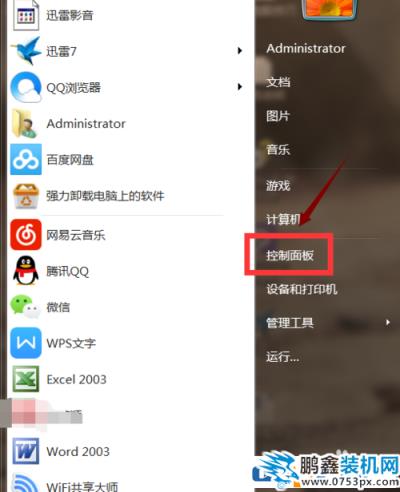
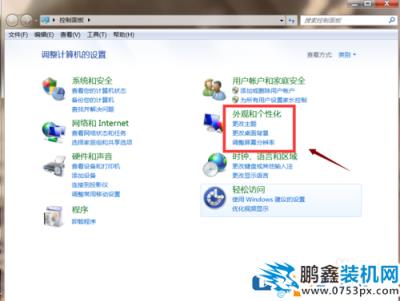
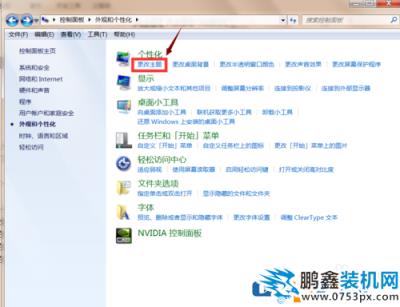
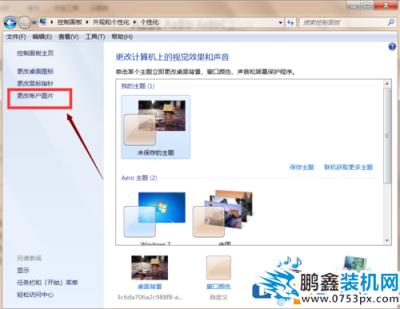
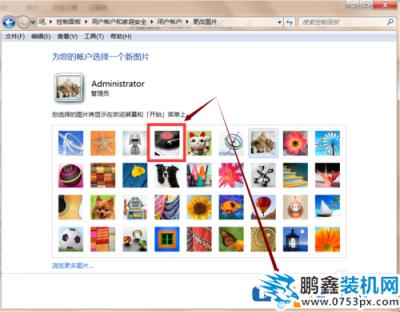
声明: 本文由我的SEOUC技术文章主页发布于:2023-06-30 ,文章win7如何更改登录账户的图片,电脑维修主要讲述账户,如何更改,电脑维修网站建设源码以及服务器配置搭建相关技术文章。转载请保留链接: https://www.seouc.com/article/it_23947.html

















