怎么用U盘重装系统,教您怎么用U盘重装系统,电脑
导读:电脑故障电脑故障 重装系统有什么用呢?其实重装系统可以让我们的电脑在使用上变得更流畅,也可以帮我们的电脑进行垃圾文件的清理。但是我们要怎么用U盘来重装系统呢?接下来小编就来告诉介绍—下itt水泵公司知识itajai旅游知识问答。
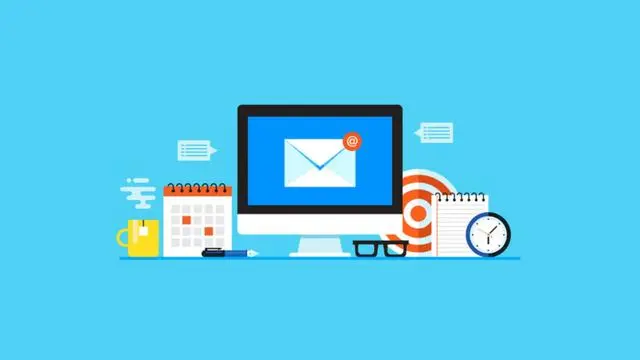
重装系统有什么用呢?其实重装系统可以让我们的电脑在使用上变得更流畅,也可以帮我们的电脑进行垃圾文件的清理。但是我们要怎么用U盘来重装系统呢?接下来小编就来告诉你们怎么用U盘重装系统。
我们在使用电脑的时候,经常会遇到好多问题。例如电脑运行速度慢、建设网站公司电脑死机等问题。当我们遇到这些问题的时候都会想要试试给电脑进行重装,看下能不能解决问题。所以今天小编就来告诉你们怎么用U盘重装系统。
首先,将系统的GHO或备份的GHO文件放到电脑或U盘中。

U盘电脑图解1
再制作一个启动U盘,这小编企业网站建设之前有些过相关教程,在这就不做详细介绍啦~

用U盘重装系统电脑图解2
制作好启动U盘之后,再设置电脑从U盘启动。按DEL进入BIOS,将里面网站建设公司的“First Boot Device”选择为“USB-ZIP”。然后将U盘插入电脑,因为已经设置从U盘启动,所以开机之后就会自动从U盘启动。

U盘重装系统电脑图解3
进入U盘界面之后,点第一个“运行Windows PE(系统安装)”。

U盘电脑图解4
点了之后,启动GHOST程序。
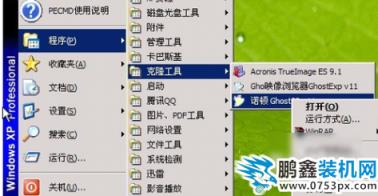
U盘电脑图解5
然后点“Local”,再点“Paritition”,再点“From Image”。
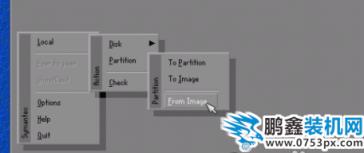
用U盘重装系统电脑图解6
然后,通过按键盘上的Tab键找到GHO文件,再点“Open”。

U盘重装系统电脑图解7
接着,在接下来的窗口中选择要安装系统的硬盘。
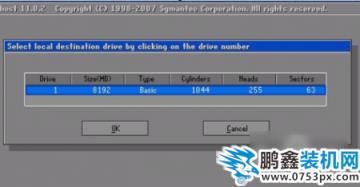
用U盘重装系统电脑图解8
然后,选择要安装系统的分区,选好之后点“OK”。
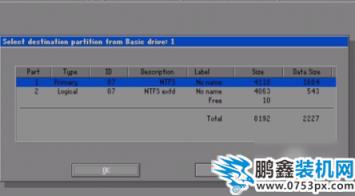
声明: 本文由我的SEOUC技术文章主页发布于:2023-07-01 ,文章怎么用U盘重装系统,教您怎么用U盘重装系统,电脑主要讲述重装系统,教您,电脑故障网站建设源码以及服务器配置搭建相关技术文章。转载请保留链接: https://www.seouc.com/article/it_24920.html

















