电脑怎么重装系统步骤 超简单的电脑重装系统教
导读:IT技术IT技术 当前位置:首页 > 维修知识 > 电脑怎么重装系统步骤 超简单的电脑重装系统教程 电脑操作系统卡顿、崩溃、蓝屏或者系统文件丢失,那么这时就需要重装系统来解决介绍—下itt水泵公司知识thinkpad电脑技术热线。
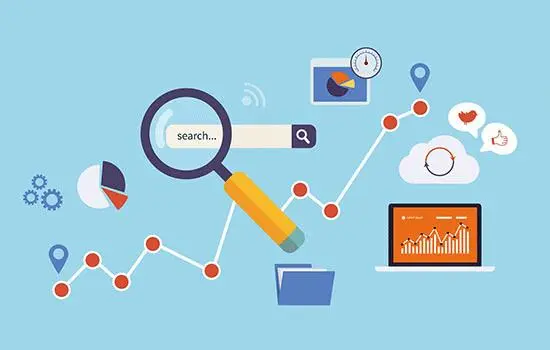
电脑操作系统卡顿、崩溃、蓝屏或者系统文件丢失,那么这时就需要重装系统来解决,不少小白装机用户反映,不会重装系统,那么电脑怎么重装系统?下面妙手电脑为大家分享一款超简单的电脑重装系统教程。
准备工具:
1、U盘制作工具(大白菜或者U大师、U深度、电脑店等一键制作U盘启动工具)
2、备份c盘和桌面文件,格式化c盘。
3、从网上下载ghost win7系统镜像包拷贝到制作好的u盘中,如果是ISO文件最好使用压缩软件打开提取出GHO文件。
4、万能驱动或者驱动精灵万能网卡版
首先要将U盘制作成U盘启动工具,不会制作的朋友可以看看U盘制作启动工具教程:“U盘系统制作图文教程(大白菜篇)”。制作好启动工具后,我们要将下载提取好的GHO系统文件放入U盘中,也可以放入GHO或者GHOST文件夹中企业网站建设。
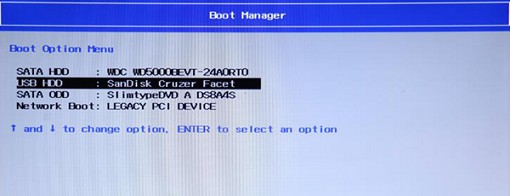
启动项快捷键弹出选择U盘
这时继续将U盘插入电脑中,重启电脑,按启动项快捷键,华硕主板为F8、技嘉主板为F12、微星主板为F11,其它主板或者笔记本启动热键大家可以参考一下“如何进入u盘启动界面 U盘启动快捷热键大全”,按启动快捷键后弹出启动菜单栏之后,我们选择U盘即可进入大白菜主菜单。
电脑重装系统步骤:
1、进入了大白菜主菜单,选择第二项win8pe进入,如下图所示:
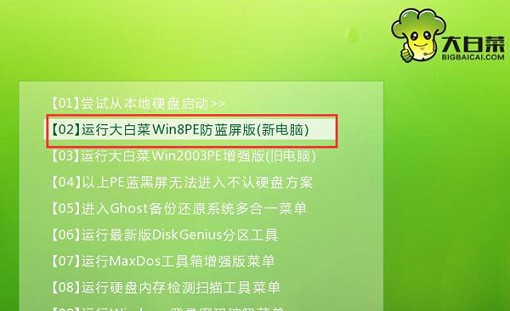
2、成功进入大白菜win8pe桌面之后,在桌面上双击打开大白菜pe装机工具,点击“浏览”,将您下载的ghost win7系统镜像文件添加进来,选择c盘为安装盘,点击“确定”,如下图所示:
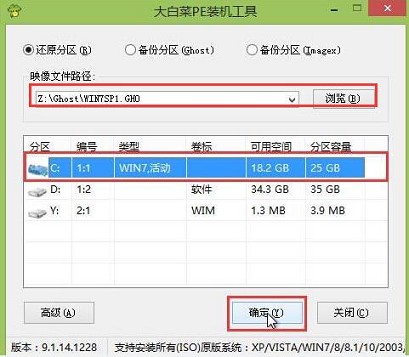
3、在弹出的提示窗口,确认执行还原系统,接着耐心等待系统还原过程seo网站优化软件,如下图所示:
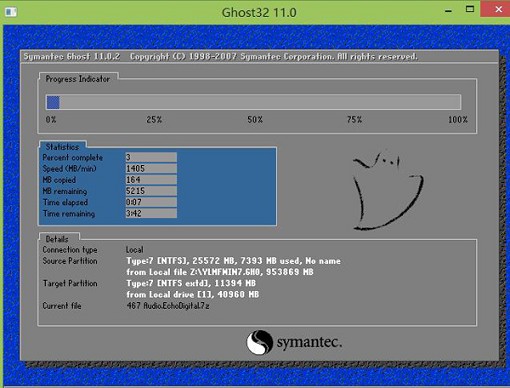
4、最后电脑会自动重启并开始无人值守自行安装,直网站建设制作到完成进入系统桌面。如下图所示:
声明: 本文由我的SEOUC技术文章主页发布于:2023-07-02 ,文章电脑怎么重装系统步骤 超简单的电脑重装系统教主要讲述重装系统,电脑,IT技术网站建设源码以及服务器配置搭建相关技术文章。转载请保留链接: https://www.seouc.com/article/it_25705.html

















