Win10如何让电脑睡眠不断网?电脑睡眠状态不断网
导读:电脑维修电脑维修 当前位置:首页 > 维修知识 > Win10如何让电脑睡眠不断网?电脑睡眠状态不断网继续下载的方法我们在使用Win10的时候,如果您有一段时间不对电脑进行操作最新itss体系认证知识电脑技术学习网站。

我们在使用Win10的时候,如果您有一段时间不对电脑进行操作,那么系统会处于待机,自动进入睡眠状态,以达到电脑节能的作用。不过,相信有些用户会遇到这样的问题,那就是我们下载游戏、电影等大文件的时候,由于这类游戏体积比较大,所以下载需要的时间可能长达几个小时,那么如果您电脑开启了睡眠模式,系统自动进入睡眠之后,电脑网络就会断网,也就意味着下载也会被断掉。

虽然我们可以将睡眠功能关闭了(具体方法是,进入电源选项,将里面的“使计算机进入睡眠状态”改为“从不”即可。),即可解决这个问题。但是对于想要保留睡眠功能,同时又想它在睡眠的时候不断网而继续下载,那么我们就需要进行相关设置才可以实现了。那么Win10如何让电脑睡眠不断网?下面妙手电脑分享一下电脑睡眠状态不断网继续下载的方法。
电脑睡眠状态不断网继续下载的方法
1、首先我们点击“开始”菜单,点击“设置”齿轮的图标,如下图所示。
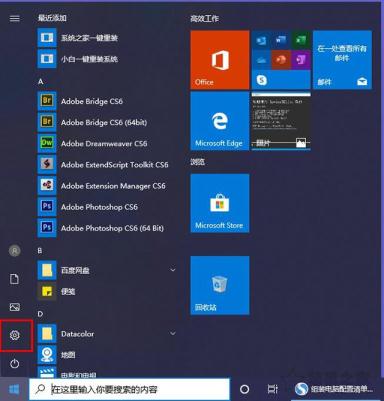
2、在Windows设置中,我们点击“系统”选项,如下图所示。
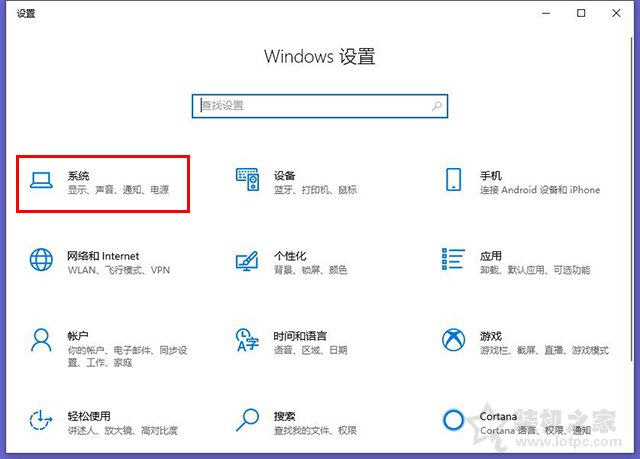
3、点击“电源和睡眠”,下拉右侧窗口找到相关设置,点击“其他电源设置”,如下图所示。
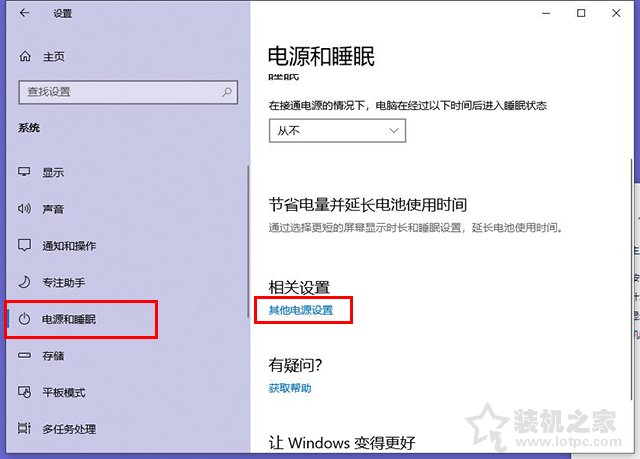
4、这里我们选择的是“高性能”建设网站,所以在“高性能”后面点击“更改计划设置”,如下图所示。
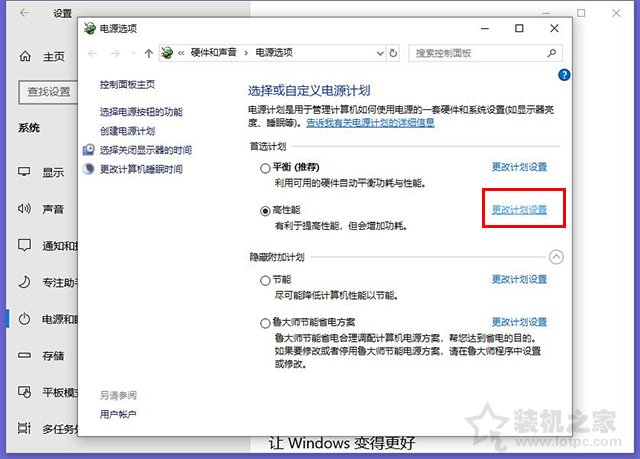
5、我们点击“更改高级电源设置”,如下图所示。
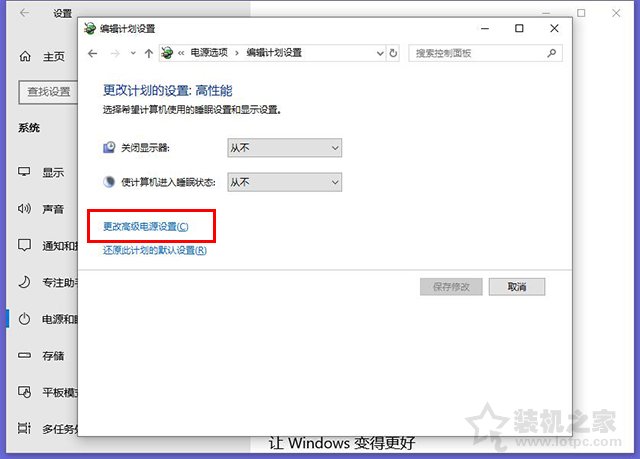
声明: 本文由我的SEOUC技术文章主页发布于:2023-07-02 ,文章Win10如何让电脑睡眠不断网?电脑睡眠状态不断网主要讲述睡眠,断网,Win网站建设源码以及服务器配置搭建相关技术文章。转载请保留链接: https://www.seouc.com/article/it_25823.html

















