Win7资源管理器老是停止工作怎么办?资源管理器
导读:系统技术系统技术 当前位置:首页 > 维修知识 > Win7资源管理器老是停止工作怎么办?资源管理器已停止工作解决方法在Windows系统中,系统弹出 Windows资源管理器硅谷电脑技术教程itss知识库管理和使用制度。
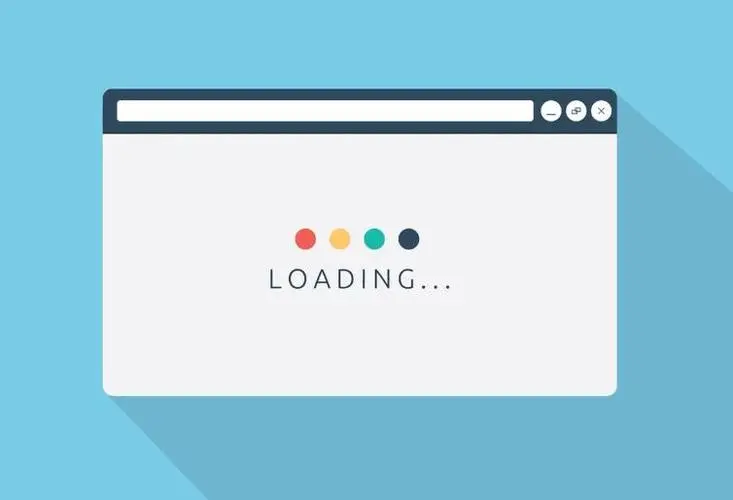
在Windows系统中,系统弹出“Windows资源管理器已停止工作”是比较常见的问题,那么Win7资源管理器老是停止工作怎么办?如何解决?下面妙手电脑分享一下Win7资源管理器已停止工作解决方法,如果您也遇到此问题,不妨通过以下的步骤来解决。
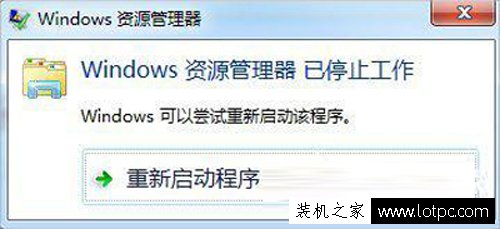
方法/步骤:
一、重新启动资源管理器
1、首先我们在桌面最下方【任务栏】的空白区域鼠标右键点击,之后会弹出菜单栏并选择公司网站建设【任务管理器】,如下图所示:
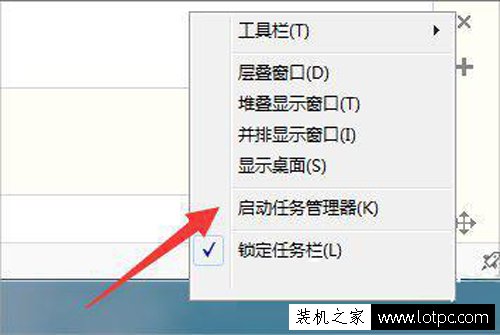
2、这时我们在Windows任务管理器界面中,点击【文件】弹出菜单选择【新建任务】,如下图所示。
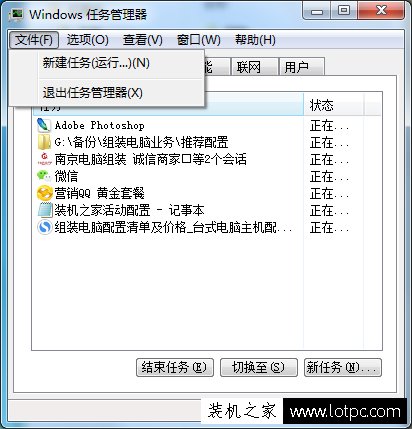
3、我们在创建新任务中,输入“explorer.exe”命令之后,点击确定,即可启动资源管理器了。
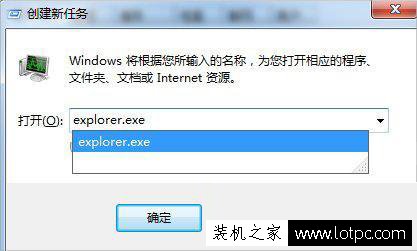
二、修改注册表
1、首先在桌面左下角处【如何seo优化推广网站开始菜单】,找到并打开【运行】选项,如下图所示:
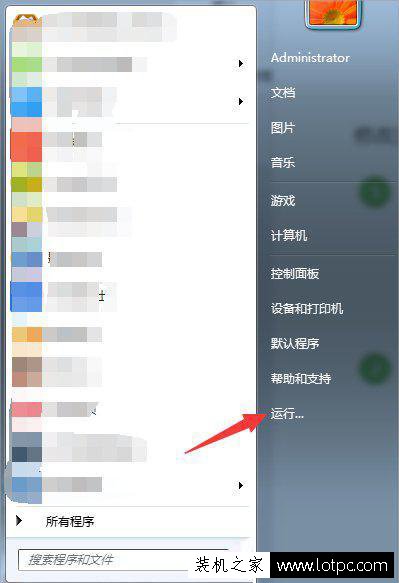
2、在运行的输入框输入“regedit”命令,即可进入注册表编辑器界面中。
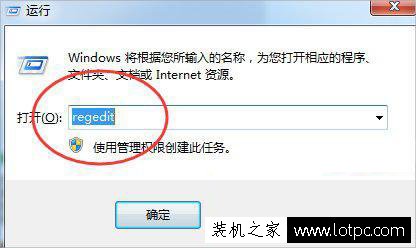
3、进入注册表编辑器界面中,路径依次定位到【HKEY_CURRENT_USER\Software\Microsoft\Windows\CurrentVersion\Policies】项下,如下图所示。
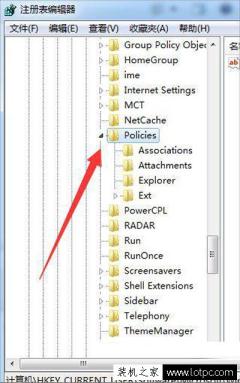
4、鼠标右键点击“Policies”项,弹出菜单之后点击【新建】,【项】将其命名为System。
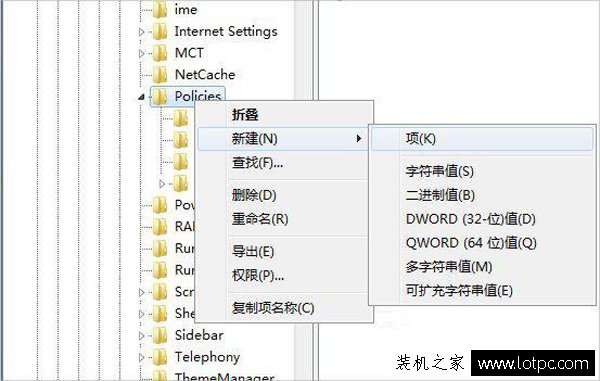
声明: 本文由我的SEOUC技术文章主页发布于:2023-07-04 ,文章Win7资源管理器老是停止工作怎么办?资源管理器主要讲述资源管理器,工作,Win网站建设源码以及服务器配置搭建相关技术文章。转载请保留链接: https://www.seouc.com/article/it_27202.html

















