U盘装系统,教您怎么用U盘重装系统,IT技术
导读:IT技术IT技术 小伙伴们,小编我最近发现了一个小秘密,那就是...我发现你们好像在找用U盘重装系统的操作步骤。于是小编也去偷偷找了一下解决的方法,并且我已经将它写在了文章的后学习电脑技术的网址维修工上门服务。
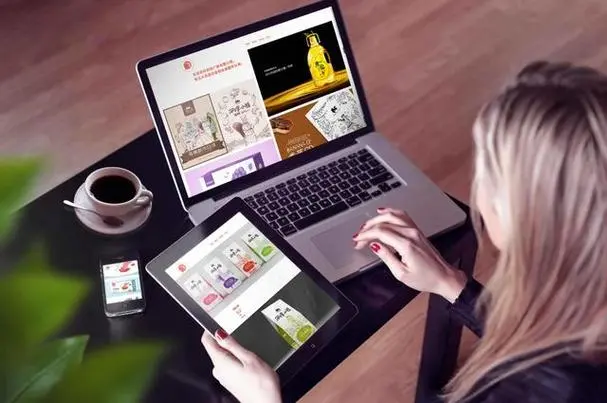
小伙伴们,小编我最近发现了一个小秘密,那就是...我发现你们好像在找用U盘重装系统的操作步骤。于是小编也去偷偷找了一下解决的方法,并且我已经将它写在了文章的后边了,所以小伙伴们,你们快去找找吧~~!
什么时候会需要用U盘来重装系统呢?在当我们的电脑出现了问题,并且用其他方法无法解决时,我们就会给电脑充装系seo网站优化培训统。那么关于怎么装系统这个就是小编今天要说的重点啦。下面我就来说说怎么用U盘重装系统。
首先,需要将系统的GHO或备份的GHO文件放到电脑或U盘中,然后,制作一个可以启动电脑的U盘。(方法小编在这儿就不想说了哈)

U盘重装系统电脑图解1

U盘电脑图解2
然后,有了系统文件GHO和可启动电脑的U盘,然后再设置电脑从U盘启动。按DEL进入BIOS,将里面的“First Boot Device”选择为“USB-ZIP”。

重装系统电脑图解3
接着,将U盘插入电脑,由于已经设置从U盘启动,所以开机会自动从U盘启动。进入U盘界面,选择第一个Windows PE即可进入U盘PE系统。

U盘重装系统电脑图解4
进入U盘PE系统后,启动GHOST程序。然后再选择“Local”,再选择“Paritition”,再选择“From Image”。
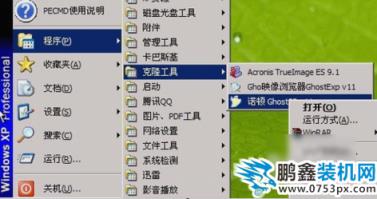
U盘重装系统个业网站建设公司电脑图解5

U盘电脑图解6
然后,按键盘上的建设网站Tab跳格键找到GHO文件,再选择“Open”。

装系统电脑图解7
接着,在接下来的窗口中选择要安装系统的硬盘。

装系统电脑图解8
随后就是选择要安装系统的分区了,选好后按“OK”键继续下一步。

声明: 本文由我的SEOUC技术文章主页发布于:2023-07-04 ,文章U盘装系统,教您怎么用U盘重装系统,IT技术主要讲述教您,重装系统,IT技术网站建设源码以及服务器配置搭建相关技术文章。转载请保留链接: https://www.seouc.com/article/it_27763.html

















