装系统,教您如何利用u盘重装系统,电脑故障
公司网站建设导读:电脑故障电脑故障 电脑使用久了之后难免会发生这样那样的问题,就比如说会感染顽固的木马病毒,就连杀毒软件查要杀不了,安装系统时间长了硬盘里的碎片越来越多,运行的速度越来越慢,导致介绍—下itt水泵公司知识itunes怎么同步知识。

电脑使用久了之后难免会发生这样那样的问题,就比如说会感染顽固的木马病毒,就连杀毒软件查要杀不了,安装系统时间长了硬盘里的碎片越来越多,运行的速度越来越慢,导致系统瘫痪无法使用,常常死机等一系列问题,而遇到这个问题时,最好的解决方法就是重装系统。
小编发现有许多的盆友,都想要了解利用u盘重装系统的步骤,那么u盘重装系统步骤的步骤是这样子的呢?相信许多对电脑系统怎么重装有疑惑的朋友都想知道吧,那么就跟小编一块去了解一下吧。
u盘安装系统步骤:
u盘装系统教程win7前期准备
1.不少于4.5G容量的U盘。
2.要安装的后缀为.GHO的镜像文件。
此处小编使用的是Windows之家的萝卜家园_Ghost_Win7 32位7月自动激活2014旗舰装机版,解压后得到的WIN7.GHO 镜像文件。
口袋U盘专业版一键制作工具安装
1.到口袋PE官网 下载“口袋U盘专业版一键制作工具”,如图1所示:
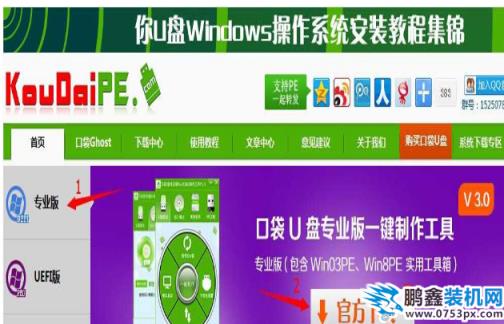
重装电脑图解1
2.双击打开下载好的安装程序,按照提示进行安装即可。
U盘启动盘制作过程
1,安装完成后→将U盘插入电脑USB接口上→双击打开桌面上的“KouDaiPE.exe”图标,如图2所示

系统电脑图解2
2.若按照第一步的指示顺序操作,则“选择U盘”处,会自行填充你的U盘盘符→点击名为“一键制作”的圆形按钮,如图3所示:,

系统电脑图解3
3.在“温馨提示”界面选择“确定”,如图4所示:

系统电脑图解4
4.确定后可以看到,U盘正在进行格式化,如图5所示:

重装电脑图解5
5.制作完成后,将会出现“一键制作启动U盘完成”的温馨提示,点击“是”即可,如图6所示:

u盘安装系统电脑图解6
6.将要进行系统安装网seo优化趋势的WIN7.GHO选中并拷贝到U盘启动盘的GHO文件夹下,(由于WIN7.GHO镜像文件较大,为了减少时间,可以利用FastCopy实现数据快速拷贝)如图7所示:
声明: 本文由我的SEOUC技术文章主页发布于:2023-07-05 ,文章装系统,教您如何利用u盘重装系统,电脑故障主要讲述教您,重装系统,电脑故障网站建设源码以及服务器配置搭建相关技术文章。转载请保留链接: https://www.seouc.com/article/it_27910.html

















