Win7系统怎么合并硬盘分区?Win7系统合并硬盘分区
导读:系统技术系统技术 当前位置:首页 > 维修知识 > Win7系统怎么合并硬盘分区?Win7系统合并硬盘分区的图文教程我们在新装机的时候,硬盘进行分区并安装过系统之后,发现分区多最新itss体系认证知识itgege知识共享社区的微博。
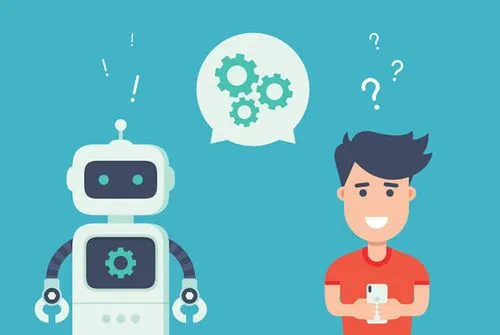
我们在新装机的时候,硬盘进行分区并安装过系统之后,发现分区多一个,如果将要将两个分区合并为一个,难道需要重新分区,重新安装系统?答案是否定的,我们可以使用系统自带的磁盘管理工具合并分区即可,那么Win7系统怎么合并硬盘分区?下面妙手电脑分享一下Win7系统合并硬盘分区的图文教程,公司网站建设来看看吧!
1、首先我们在桌面找到并鼠标右键“计算机”,弹出菜单之后,我们选择“属性”,如下图所示:
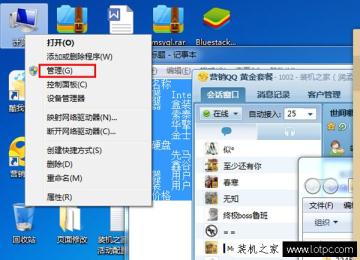
2、我们进入计算机管理界面之后,点击左侧栏中的“磁盘管理”,如下图所示:
个业网站建设公司
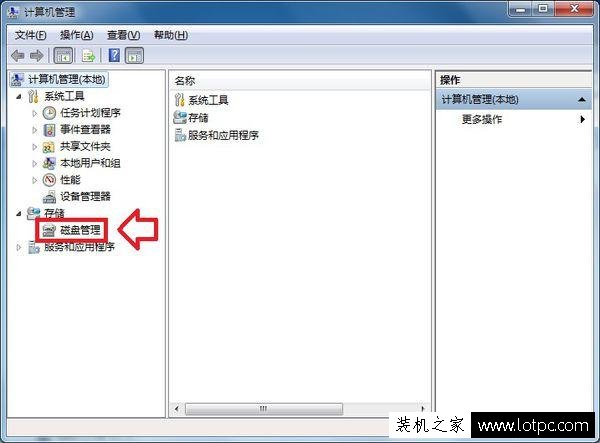
3、我们可以将两个相邻的硬盘分区进行合并,从而扩大分区的空间。

4、我们鼠标右键点击C盘,弹出菜单之后,我们点击“扩展卷”,如下图所示:

4、这时会弹出扩展卷向导,我们点击下一步。
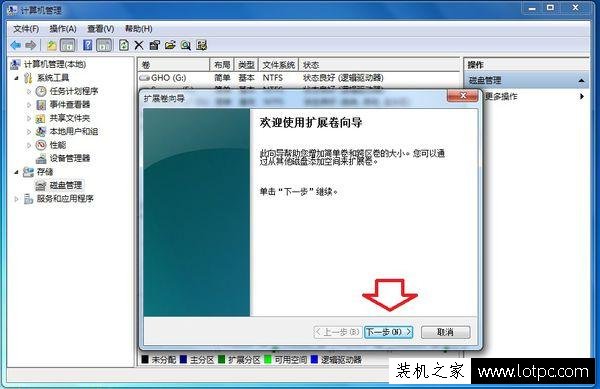
5、选中合并的分区,我们再点击下一步,如下图所示。
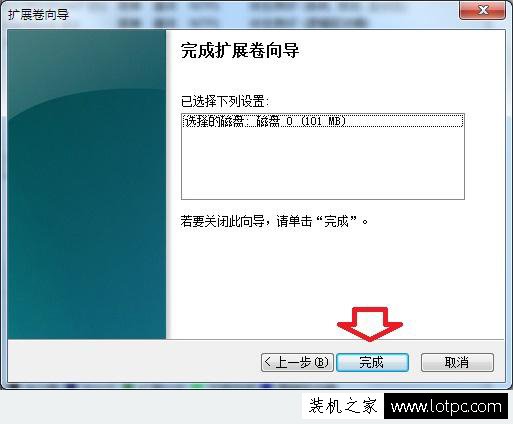
6、最后我们点击完成即可。
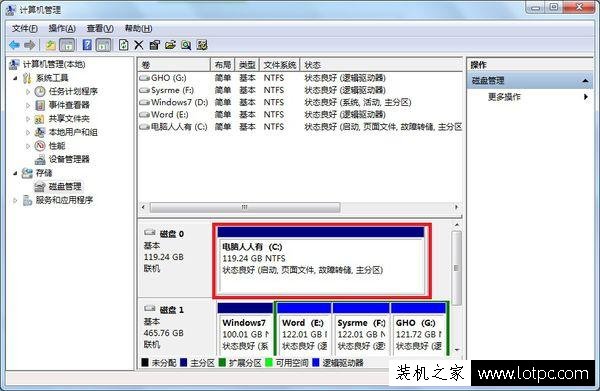
7、硬盘两个分区合二为一了,十分简单吧。
以上就是妙手电脑分享的Win7系统合并硬盘分区的方法,希望能够帮助到大家。
相关最新itss体系认证知识itgege知识共享社区的微博。声明: 本文由我的SEOUC技术文章主页发布于:2023-07-05 ,文章Win7系统怎么合并硬盘分区?Win7系统合并硬盘分区主要讲述硬盘分区,系统,Win网站建设源码以及服务器配置搭建相关技术文章。转载请保留链接: https://www.seouc.com/article/it_27914.html
- 上一篇:卸载布丁桌面的多种方法介绍,系统技术
- 下一篇:怎么更换主板纽扣电池,电脑故障

















